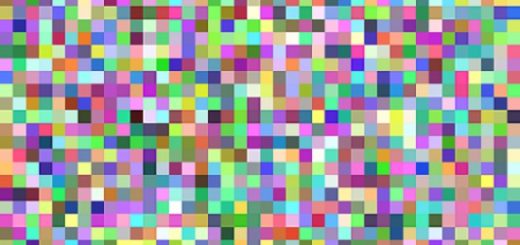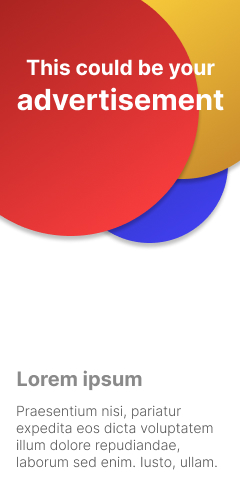How to remote control an Android device

There are several ways to remote control an Android device, which allows you to control an Android phone or tablet from another device, such as a computer or another Android device. Here are some common methods:
Remote Desktop Apps
You can use remote desktop apps like TeamViewer, AnyDesk, or Chrome Remote Desktop to remotely control your Android device from another device. These apps usually require you to install an app on both the device you want to control (the Android device) and the device you want to control from (such as a computer or another Android device). Once installed, you can access and control your Android device’s screen, apps, and files remotely.
Built-in Remote Control Features
Some Android devices come with built-in remote control features that allow you to control the device from another device. For example, Samsung devices have a feature called “Samsung Remote Control” which allows you to remotely control your Samsung phone or tablet using a feature called “Remote Access” in the settings.
Screen Sharing / Screen Mirroring
Screen sharing or screen mirroring apps like Vysor, AirDroid, or ApowerMirror allow you to share your Android device’s screen with another device, such as a computer or another Android device. These apps usually require you to install an app on your Android device and a companion app on the device you want to share the screen with. Once connected, you can view and control your Android device’s screen remotely.
Android Device Manager
Android Device Manager is a built-in feature in Android devices that allows you to remotely locate, lock, or erase your Android device if it’s lost or stolen. While it doesn’t provide full remote control functionality like other methods, it can be used to perform basic actions remotely, such as locking the screen or changing the device’s password.
Third-party Remote Control Apps
There are also various third-party remote control apps available on the Google Play Store that offer different features for remote controlling Android devices. These apps often require both the app to be installed on the Android device and a companion app or software on the device you want to control from.
It’s important to note that remote controlling an Android device typically requires proper authorization and permissions from the device owner, and it’s essential to follow local laws and regulations regarding remote control and privacy. Always ensure that you have proper authorization before remotely controlling any device.
How to set up such a control?
Setting up remote control for an Android device depends on the method you choose to use. Here are some general steps for setting up remote control for an Android device using a remote desktop app:
Install the remote desktop app
Choose a remote desktop app, such as TeamViewer, AnyDesk, or Chrome Remote Desktop, and install it on both the Android device you want to control and the device you want to control from (e.g., computer or another Android device). Follow the app’s installation instructions, which may involve downloading the app from the Google Play Store and signing up for an account.
Configure settings on the Android device
On the Android device you want to control, open the remote desktop app and follow the app’s instructions to configure the settings. This may involve enabling remote control permissions, setting up a security PIN or password, and adjusting other settings as needed.
Connect from the controlling device
On the device you want to control from (e.g., computer or another Android device), open the remote desktop app and sign in with your account if required. Follow the app’s instructions to connect to the Android device you want to control. This may involve entering the device’s ID or IP address, and/or providing the security PIN or password set up on the Android device.
Start remote control
Once connected, you should be able to see the screen of the Android device on your controlling device, and you can control it using your mouse, keyboard, or touch input, depending on the app and device you are using. You can interact with apps, access files, and perform other actions remotely as needed.
The steps may vary slightly depending on the remote desktop app you choose, so it’s important to refer to the specific app’s documentation or help resources for detailed instructions.
For other methods, such as using built-in remote control features, screen sharing/mirroring apps, or third-party remote control apps, the setup process may differ. It’s recommended to follow the instructions provided by the specific method or app you choose to use, and always ensure that you have proper authorization from the device owner before remotely controlling any Android device.